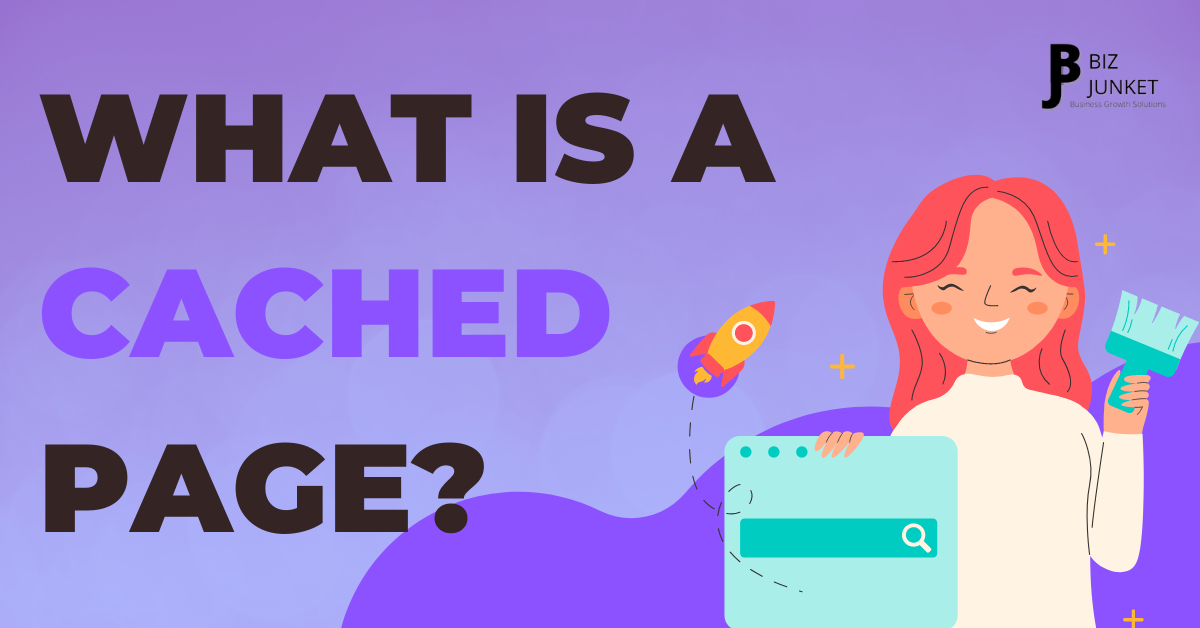
A cached page is a version of a web page that is stored in a user’s web browser. When a user visits a website, their web browser will save a copy of the page so that it can load the page faster the next time the user visits it. This is why it’s sometimes possible to view a cached page even if the website is down – because the page is being loaded from the user’s web browser, not from the website itself.

It can be a useful way to speed up your browsing, but it also cause problems if the cached version of a page is out of date. If you’re trying to view the most up-to-date version of a web page, you may need to clear your browser’s cache.
Why Does Google Cache Pages?
Google caching is a process by which Google stores copies of cached page on its own servers. When someone searches for a particular page on Google, the cached version of that page is displayed in the search results, along with a link to the original page. They are displayed in search results with a small icon next to them, to indicate that they are cached versions.

Google caches pages for a variety of reasons. It can help reduce bandwidth usage, speed up the loading of pages, and improve the overall user experience.
In addition, cached pages can be a useful resource for users who are unable to access the original page, either due to an error or because the page has been removed from the web.
How to View a Cached Page
All of the viewers will see the live, up-to-date version of your page. However, if you have made recent changes to your page that have not been published, those changes will not be visible to viewers until you publish the page.
When you make changes to your website, you might not see the changes right away. This is because browsers save or cached page that you visit frequently. When you visit a cached page, the browser loads the version of the page that it has saved on your computer instead of fetching the newest version from the website.

nnnnnnnnnnn
For example, imagine that you visit your favorite website every day. The first time you visit, the browser fetches the page from the website and saves a copy on your computer. The next time you visit that website, the browser loads the page from your computer instead of fetching it again from the website. This saves time and bandwidth.
For check your cached page last activity:
1). Find your website on Google Search
2). Now, click on the three vertical dots which are located on suffix on URL slug of the page.
3). Now you see the Cached option.
Why It is Useful?
Caching pages can help more than just Google. It can help any number of search engines and other web-based applications.

1). how your pages are indexing
When you view a cached page, you’re seeing a snapshot of how that page looked when Google last indexed it. This can be useful if you’re trying to determine why your page wasn’t ranking as highly as you’d like, or if you’re trying to track down missing or outdated content.
If your page isn’t cached, it might not be able to be indexed. This can be checked by looking at the source code of the page. If the page can’t be indexed, you’ll need to look into the issue and make sure that the page can be indexed by search engines.
2). Speed of your Page
If you’ve ever done a search on Google, you’ve probably noticed that some of the results have a small green arrow next to them. This arrow indicates that the page has been cached by Google, which means it was saved on their servers so that it can load faster the next time someone searches for it.
While having a cached page is a good thing, it can also be an indication that your page speed is too slow. If your cached page is showing up in search results, then it’s likely that Google thinks your page is taking too long to load. This can impact your search ranking and make it harder for people to find your content.
3). How long Google crawled your page
You can use this timestamp to track when Google last crawled your page. This can be useful for a variety of reasons, such as checking to see if your pages are being crawled regularly or troubleshooting issues with your pages.
To view the cached version of a webpage, simply do a Google search for the page you want to view. Then, click on the “Cached” link next to the search result. This will take you to the cached version of the page, which will include the timestamp.
Google has seen changes or new content on your site. To help Google index your new or updated content, we recommend that you submit a sitemap. A sitemap is a file where you can list the web pages of your site to tell Google and other search engines about the organization of your site content. Search engines like Google read this file to crawl your site.
How to Prevent Your Pages From Being Cached
If you don’t want Google to cache your website pages, you can add a simple text string to your website code. This text string will tell Google not to cache the page. You can add this text string to any page on your website, and it will take effect immediately.

Code = The code HTTP header that tells Google not to cache the specific page. This is useful if you don’t want Google to store a cached copy of your page.
To use this code, simply add the following to the section of your page:
You can also add the following code to tell Google not to cache your entire site:
This code is especially useful if you have pages that are frequently updated, such as a blog or news site.
Conclusion
Google cached pages help provide a reliable, consistent user experience, even when origin servers are unavailable or slow.
When a user requests a web page that is not available, the Google cache system will serve the cached version of the page if it is available. This can help ensure that users always have access to the information they need, even when origin servers are down or slow.
If you want to ensure that your pages are cached correctly, you need to troubleshoot any site issues that may be affecting your content. There are a few things you can check for:
1). Make sure your server is configured to send the correct caching headers
2). Check your page speed and make sure there are no slow-loading resources
3). Make sure you’re not using any dynamic content that could prevent caching